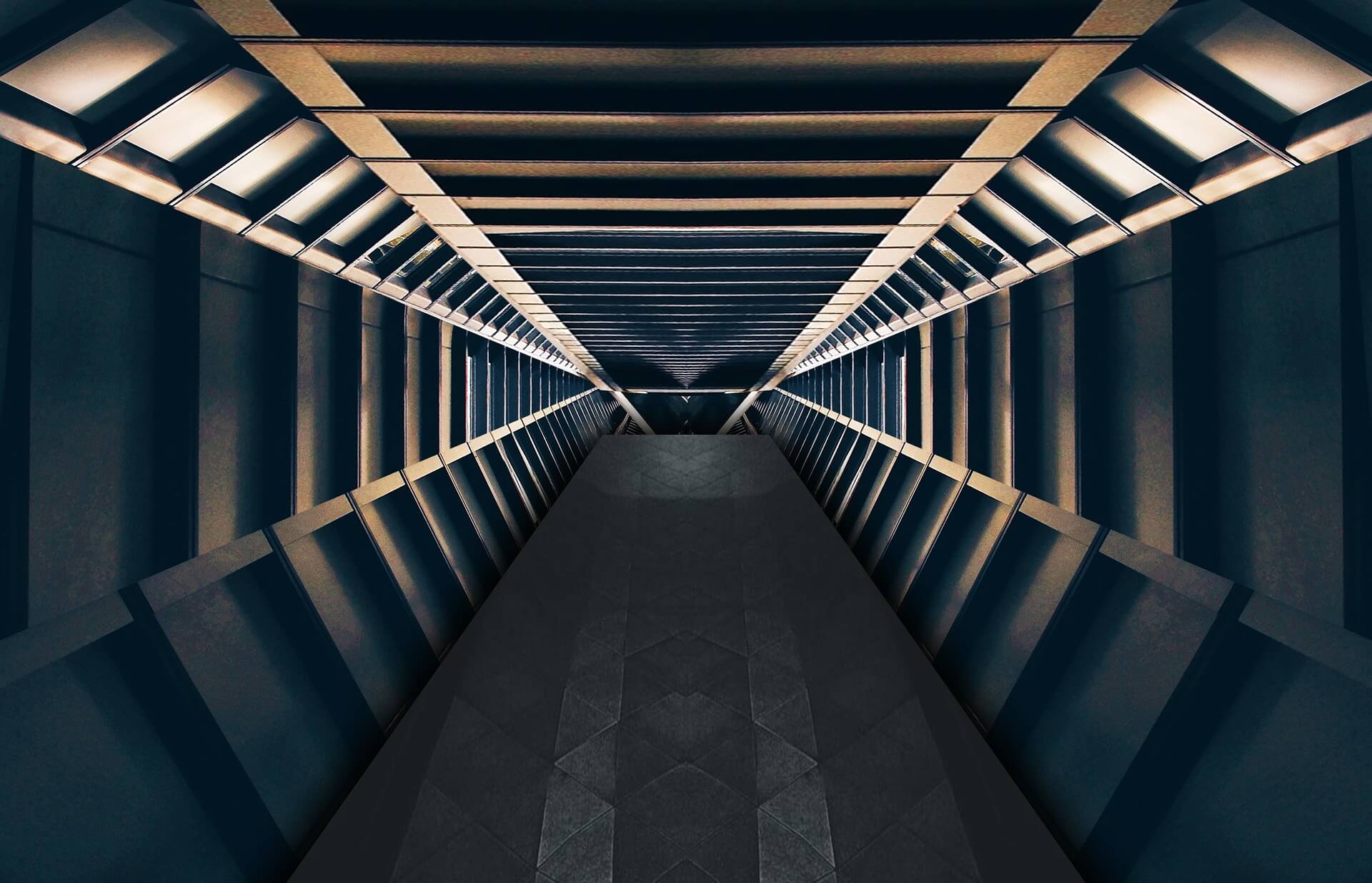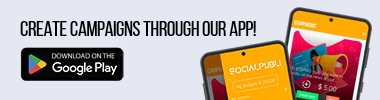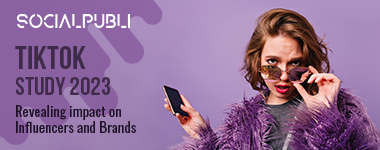¿Te gustan los videojuegos en línea y quieres lucirte transmitiendo tus partidas en vivo? Si tienes talento y estás dispuesto a compartir tus hazañas en la red, Twitch es tu plataforma. Además, si te haces popular transmitiendo tus partidas, podrías convertirte en influencer de Twitch y ganar dinero participando en campañas de Marketing de influencers en Twitch con SocialPubli.
Descubre en esta pequeña guía cómo registrarte y cómo instalar el Open Broadcaster y como trasmitir desde Twitch.
Cómo registrarse para Twitch
Empecemos por el principio, para comenzar tu trasmisión en directo por Twitch lo primero que tienes que hacer es registrarse en la plataforma para compartir videos. Para realizar este procedimiento es posible hacerlo tanto desde PC como desde Mac, basta con utilizar solo uno de los navegadores más populares para la navegación en Internet, como Google Chrome o Safari.
Desde uno de estos navegadores entra en la página web: www.twitch.tv
Una vez que accedas a la página de inicio, te pedirá que te registres. Para hacer esto, sólo tienes que hacer clic en el botón Suscribirse que encontrarás en la parte superior derecha de la página.
Para que el registro se efectué de una forma correcta, la página te solicitar un usuario, contraseña y dirección de correo electrónico. También deberás indicar tu fecha de nacimiento (día, mes y año) utilizando el menú desplegable correspondiente.
Existe la posibilidad de registrarse de una manera mucho más rápida a través de Facebook: para hacerlo es muy sencillo, basta con hacer clic en el botón conectar y enlazar de manera directa con Facebook.
Si anteriormente te habías creado ya una cuenta en Twitch, puedes iniciar sesión desde la página de inicio, presionando el botón iniciar sesión, luego indica tu nombre de usuario y contraseña en los campos habilitados para ello.
En el caso que el registro lo hayas realizado a través de Facebook, deberás hacer clic en el botón conectar con Facebook para acceder a tu cuenta.
Una vez que hayas iniciado sesión, deberás entrar en la configuración de la plataforma para definir algunas opciones con respecto a las transmisiones. Para hacer esto, haz clic en tu nombre de usuario en la barra ubicada en la barra superior de la página web, se abre un menú desplegable y haz clic Dashboard.
Una vez llegado aquí, se abrirá una pantalla, haz clic en configuración en la parte superior de la barra lateral izquierda.
Esta pantalla está relacionada con las preferencias y la configuración de la transmisión directa y puedes personalizar algunos de los elementos para obtener una experiencia de usuario personalizada.
En esta pantalla también encontrarás lo que podrías necesitar para hacer una transmisión en vivo en Twitch: tu código de transmisión. Es un código de acceso personal que, te pueden pedir al momento de hacer una transmisión directa y acceder a tu perfil de Twitch.
Programas para hacer streaming en Twitch
Descarga el programa de la web oficial. Abre el navegador que usas habitualmente para navegar por Internet y haz clic en el enlace http://obsproject.com .
Para descargar el programa, haz clic en el botón verde Descargar OBS Studios y luego selecciona la versión del programa que corresponde a tu sistema operativo.
Sigue los pasos del instalador, una vez finalizada la descarga el programa deberá iniciarse de manera automática.
Configurar OBS para Twitch
Una vez que iniciamos el programa, puede preguntarte si deseas llevar a cabo el procedimiento de autoconfiguración guiada: actualmente está opción aún se encuentra en una fase de pruebas así que no es muy recomendable usarla.
A continuación, haz clic en archivo y después en el elemento de menú configuración.
Desde el panel de configuración, primero haz clic en el elemento del menú transmisión que puedes ubicado en la barra lateral izquierda.
Aquí aparecerá el texto tipo de transmisión y servicio, comprueba que los servicios de transmisión y Twitch estén seleccionados respectivamente.
En el campo de texto Stream Key deberás pegar el código de transmisión que obtuviste previamente de la web oficial de Twitch.
Siempre actuando desde la configuración de OBS, haz clic en el elemento del menú salida. Presta especial atención a la palabra Bitrate video que puedes encontrar en correspondencia de la voz transmisión. En este campo de texto, deberás introducir un valor personalizado según la resolución que te gustaría crear en la transmisión en vivo y también según la velocidad de carga de su conexión a Internet.
En cuanto a la resolución, a través de las pautas publicadas en el sitio web oficial, Twitch se recomienda establecer un rango de 3500 a 5000 kbps (para crear flujos de resolución de 1080p con 30 fps), o de 2500 a 4000 kbps (para lograr transmisión a una resolución de 720p con 30 fps). Si no tienes idea de cuál es la velocidad de tu conexión a Internet para descargar y cargar, te sugiero que realices una prueba de velocidad.
Incluso si tienes una conexión rápida a Internet (por ejemplo, una fibra óptica), te aconsejo que no establezcas valores de tasa de bits demasiado altos: los usuarios que ven tu transmisión en vivo pueden tener problemas para verla si ellos tienen una conexión a internet no lo suficientemente rápida.
Una vez que hayas identificado y establecido tu valor de Bitrate personalizado, haz clic en la entrada de video que siempre puedes ver en la barra lateral de configuración. En esta pantalla, deberás configurar la resolución utilizando los campos de texto resolución básica y resolución de salida, además de indicar los valores de fps que deseas configurar, a través del campo de texto valores comunes de fps.
Para terminar, no olvides ir a la sección de audio para seleccionar la fuente desde la que deseas grabar el audio (por ejemplo, el audio del juego que deseas transmitir y/o el audio del micrófono con el que deseas hacer el comentario en directo).
Una vez que hayas personalizado todos los ajustes que hemos indicado, deberás guardar los valores presionando el botón aplicar y luego el botón aceptar.
Cómo hacer directos en Twitch
Ahora sólo nos queda capturar el vídeo para comenzar con la transmisión.
Para ello, haz clic con el botón derecho en orígenes, posteriormente haz clic en el elemento agregar y luego clica en el elemento capturar de pantalla completa (Juego).
Si el juego que deseas transmitir no está en pantalla completa, simplemente haz clic en la ventana capturar para agregar la ventana del juego. Si también deseas agregar tu cámara web, deberás hacer clic en el elemento del dispositivo de captura de video y agregarlo al cuadro origen. Todas las demás opciones predeterminadas.
Lo último que debes hacer, antes de iniciar la transmisión en directo, es ajustar los niveles de volumen: para realizar este procedimiento, mueve todas las palancas que puede ver en la sección mezclador.
Ahora ya está todo listo para comenzar con tú trasmisión en directo, presiona el botón iniciar transmisión y disfruta de tu directo. Quizá en un futuro cercano te interese ser afiliado en Twitch