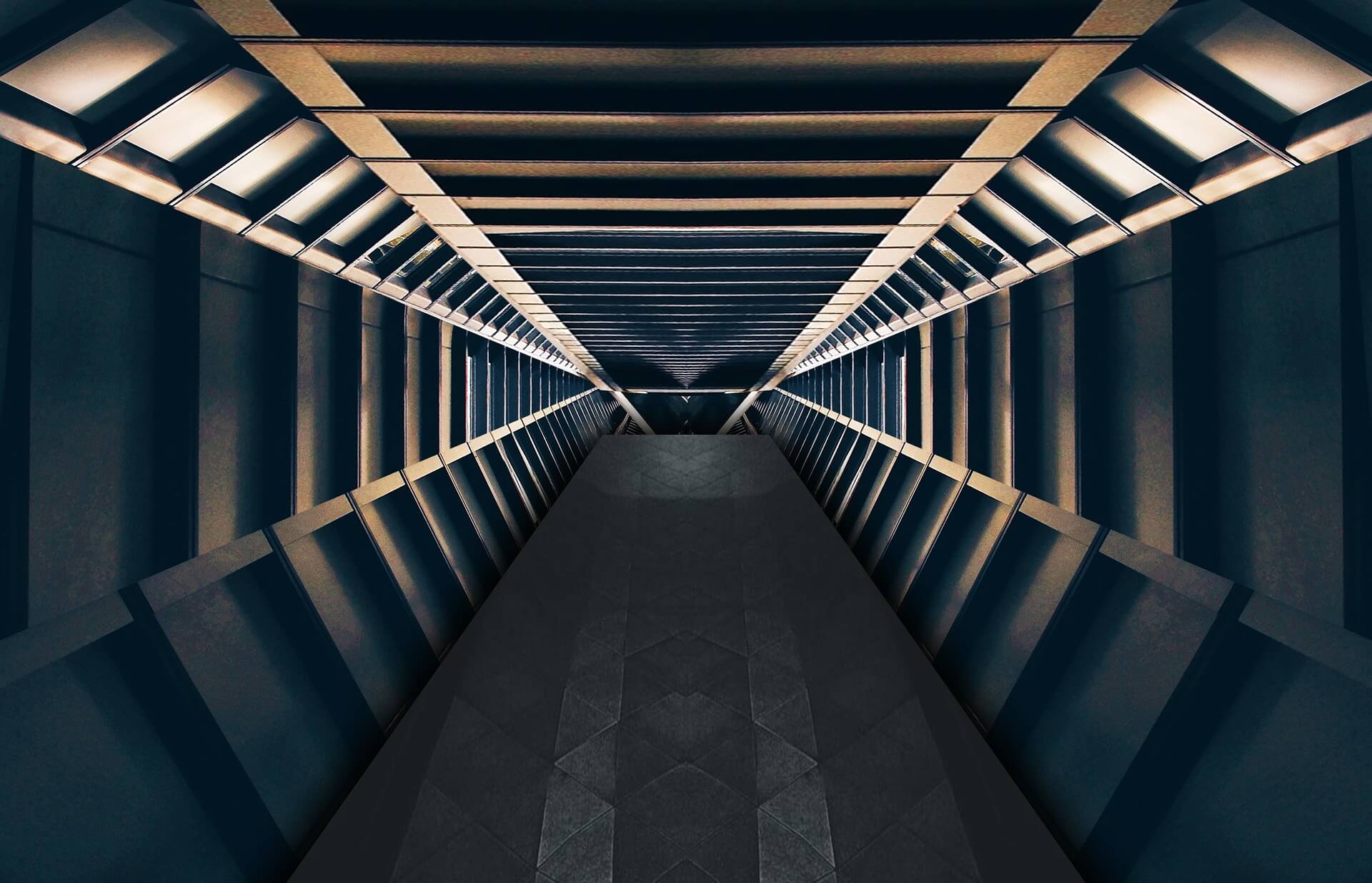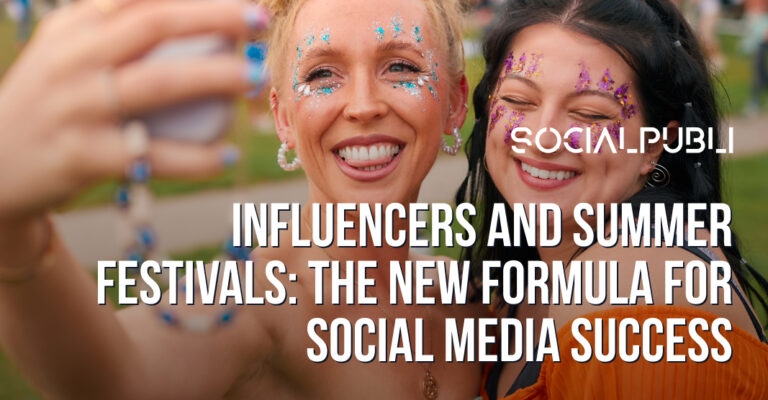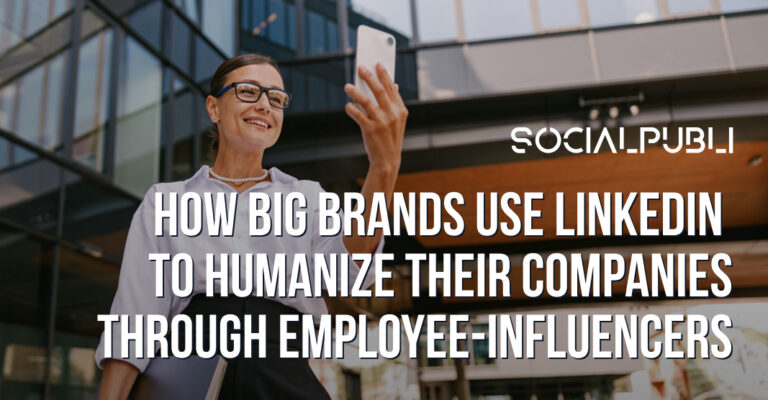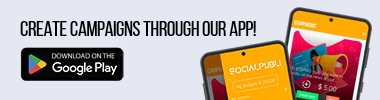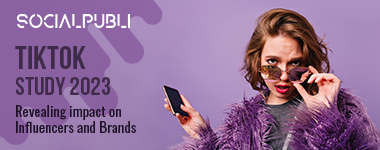Do you like online video games and want to show off your games live? If you’re talented and willing to share your exploits online, Twitch is your platform. In fact, you will become a Twitch influencer easily if you get popular by streaming your games. Then, you can earn money by taking part on Twitch influencer Marketing Campaigns with SocialPubli.
Discover in this little guide how to register and how to install the Open Broadcaster and how to broadcast from Twitch.
How to register on Twitch
Let’s start at the beginning, to start your live broadcast on Twitch the first thing you have to do is register on the video sharing platform. To do this procedure is possible from both PC and Mac, just use one of the most popular browsers for browsing the Internet, such as Google Chrome or Safari.
From one of these browsers go to the website: www.twitch.tv
Once you access the home page, you will be prompted to register. To do this, simply click the Subscribe button at the top right of the page.
In order for the registration to be carried out correctly, the page asks you for a username, password and e-mail address. You must also indicate your date of birth (day, month and year) using the corresponding drop-down menu.
There is a much faster way to register via Facebook: to do so it is very simple, just click on the connect button and link directly to Facebook.
If you have previously created a Twitch account, you can log in from the home page by pressing the log in button, then enter your username and password in the fields enabled for it.
If you registered through Facebook, you will have to click on the connect to Facebook button to access your account.
Once you are logged in, you will need to enter the platform settings to define some transmission options. To do this, click your username in the bar at the top of the web page, open a drop-down menu, and click Dashboard.
Once here, a screen will open, click settings at the top of the left sidebar.
This screen relates to direct streaming preferences and settings, and you can customize some of the items for a personalized user experience.
On this screen you’ll also find what you might need to do a live broadcast on Twitch: your broadcast code. It’s a personal access code that you can be asked for when you make a direct broadcast and access your Twitch profile.
Twitch Streaming Programs
Download the program from the official website. Open the browser you usually use to browse the Internet and click on the link http://obsproject.com.
To download the program, click on the green Download OBS Studios button and then select the version of the program that corresponds to your operating system.
Follow the steps of the installer, once the download is finished the program should start automatically.
Configure OBS for Twitch
Once we start the program, you may be asked if you want to perform the guided autoconfiguration procedure: currently this option is still in a testing phase so it is not strongly recommended to use it.
Then click on file and then on the configuration menu item.
From the settings pane, first click on the transmission menu item that you can find in the left sidebar.
Here you will see the text type of transmission and service, check that the transmission and Twitch services are selected respectively.
In the Stream Key text field you must paste the transmission code you previously obtained from the official Twitch website.
Always acting from the OBS configuration, click on the exit menu item. Pay special attention to the word Bitrate video that you can find in correspondence of the voice transmission. In this text field, you must enter a custom value according to the resolution you would like to create in the live stream and also according to the upload speed of your Internet connection.
In terms of resolution, through the guidelines published on the official website, Twitch recommends setting a range of 3500 to 5000 kbps (to create resolution streams of 1080p with 30 fps), or 2500 to 4000 kbps (to achieve transmission at a resolution of 720p with 30 fps). If you have no idea how fast your Internet connection is for downloading and uploading, I suggest you perform a speed test.
Even if you have a fast Internet connection (for example, an optical fiber), I advise you not to set bit rate values too high: users who see your live stream may have trouble seeing it if they have an Internet connection not fast enough.
Once you have identified and set your custom Bitrate value, click on the video input that you can always see in the configuration sidebar. On this screen, you will need to set the resolution using the text fields basic resolution and output resolution, as well as indicate the fps values you want to set, through the text field common fps values.
Finally, don’t forget to go to the audio section to select the source from which you want to record the audio (for example, the audio of the game you want to transmit and/or the audio of the microphone with which you want to make the live comment).
Once you have customized all the settings we have indicated, you must save the values by pressing the apply button and then the accept button.
How to do live Twitch
Now all we have to do is capture the video and start the transmission.
To do this, right-click on sources, then click on the add item, and then click on the capture full-screen (Game) element.
If the game you want to stream is not in full screen, simply click on the capture window to add the game window. If you also want to add your webcam, you’ll need to click on the video capture device element and add it to the source box. All other default options.
The last thing you need to do, before starting live streaming, is to adjust the volume levels: to do this, move all the levers you can see in the mixer section.
Now everything is ready to start with your live broadcast, press the start button and enjoy your live. You may soon be interested in becoming a twitch affiliate…